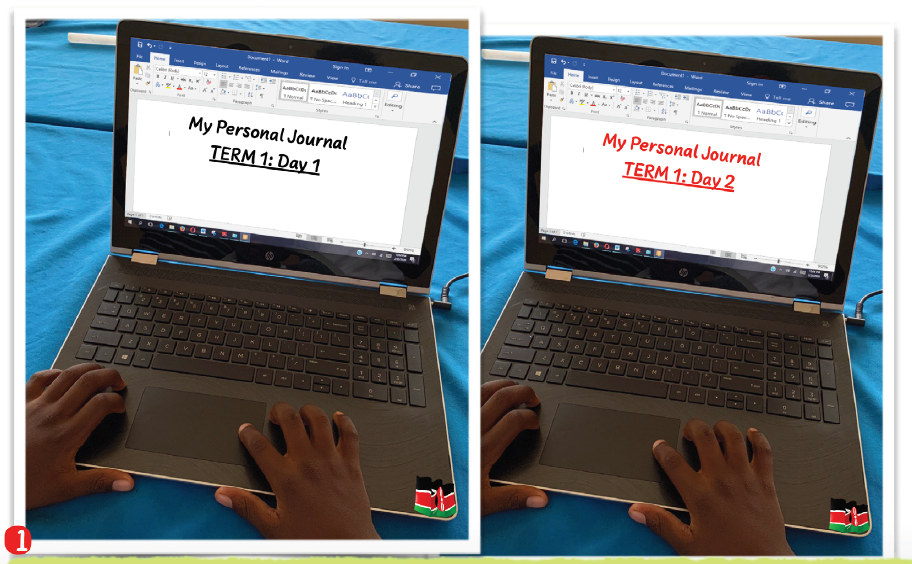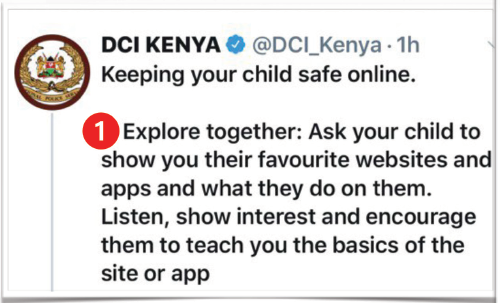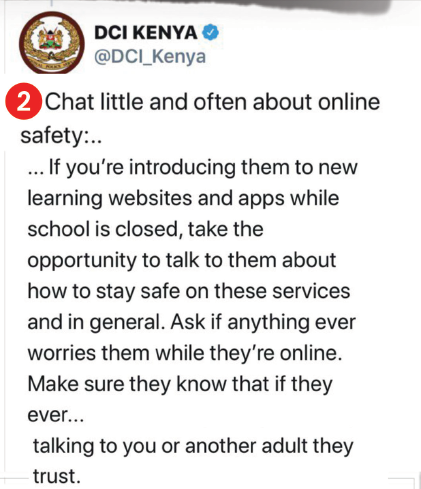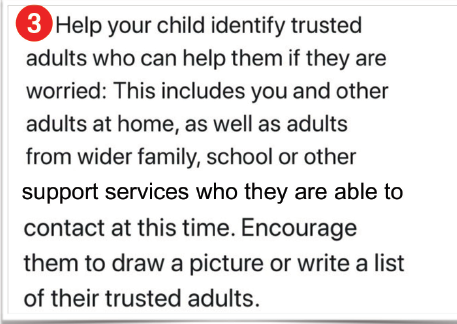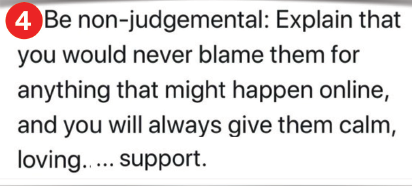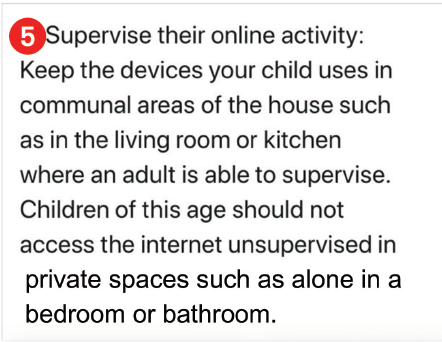In learning computing devices, we will create, edit, save and retrieve Word documents. We will also learn how to create simple graphics and animations. We will use a simple coding program called Scratch.
Getting Ready: In practising word processing, we will:
- Create a Word document.
- Edit a Word document.
- Save a Word document and retrieve it from a computing device.
- Create a personal journal in Word.
- Observe safety when using all the computing devices that we have access to.
- Find out easier ways of creating and using Word documents. We will share this information with other learners, our family members, our friends at home and in school, and people in our communities. In this way, we will develop interest and appreciate the use of Word documents in our everyday life.
Language link: Learn the meaning of these words:
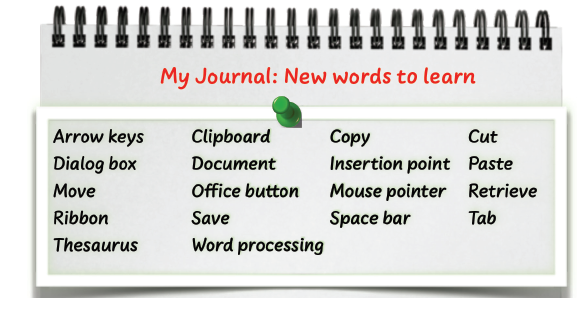
- Write the words in your journal or in flashcards.
- Find out their meaning.
- Share your findings with others.
Creating Word Documents
What do we know?
From our earlier studies in Science and Technology, we are familiar with digital devices in our environment. We can interact with digital devices in our localities safely and also care for them.
Activity 4.1: Creating documents
Before computers were invented, how did people type letters and other documents? What problems were experienced? Find out. Work safely in pairs. Study these pictures. Talk about them.
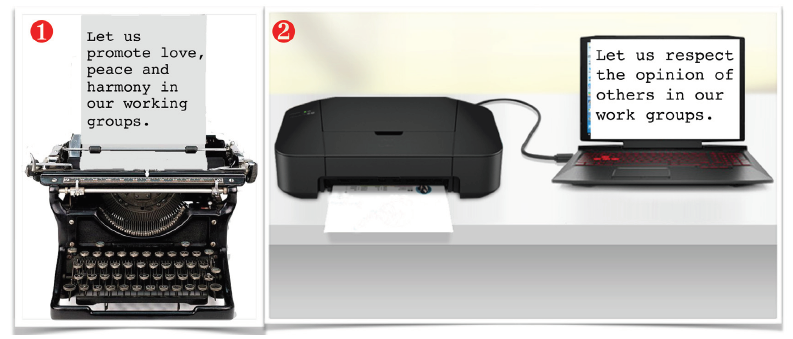
Use the Internet to do this search.
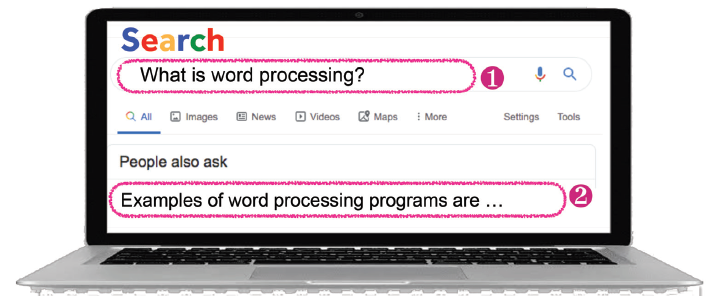
Other questions to search about word processing:
- What are the advantages of using a word processor over a typewriter?
- What does a word processor allow the user to do?
Share your findings with others.
Learn more. Grow. Share the knowledge with your family and community members
Before the invention of computers, manual typewriters were used to type letters and other documents.
Word processors are faster and easier to use. With a word processor, you can create, correct, and save a document. You can also re-open and revise it. This is not possible with a typewriter.
A word processor is a computer program that enables the user to create, edit, save, retrieve and print documents. You can use a word processor to create letters reports, and home work activities. In later activities, you will create a personal journal.
Examples of word processing programs are Word Perfect, Word Star, Lotus Word Pro and Microsoft Word. Microsoft Word is available in various versions. Which word processing program is installed in your digital device? Talk about it with another learner.
Word processing programs have features that allow the user to create, edit, save and retrieve documents. To retrieve is to find, locate and reopen a document that has been saved in a computer or a mobile device.
Word Processor
- Have you used a Word Processing program before? Which one? Share your experience with others.
Activity 4.2: Open and run a Word Processing program
Work safely in pairs. Use a digital device such as a desktop or a laptop computer. Open and run the word processing program in your device. Identify the features that will enable you type and edit.
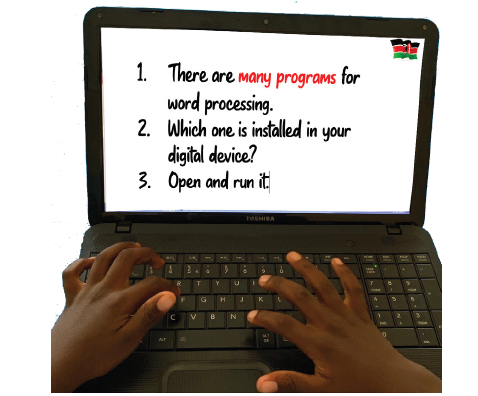
Activity 4.3: Identifying the features in a word processing program
Work safely in pairs. Open and run the word processing program in your digital device. Study the screen. Use the Internet to identify the parts of the Word processing Window you are using. This is a sample.
Find out the names of the various parts of the word processing window.
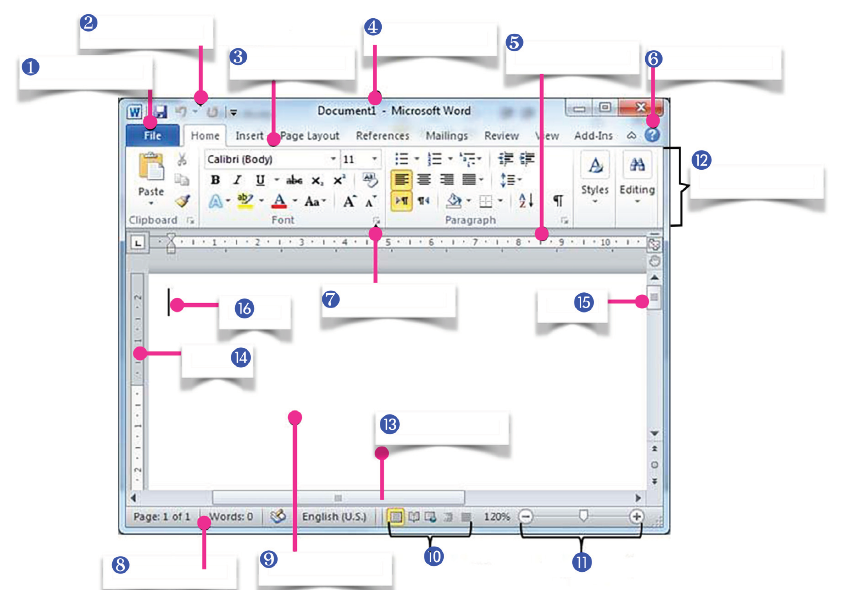
Activity 4.4: Creating a new word document
With any word processor, you can create, edit, save and retrieve a document within the Document Area (see label number 9). When you open and run a word processing program, a new document is automatically created and given a name such as Document1 (see label number 4.)
Work safely in pairs. Open and run a word processing program. In almost all word processors, you create another new document by clicking the File tab. (See label number 1.) Select New on the window that appears, then select Blank document and click Create.
The shortcuts for creating a new document are: Press Ctrl+N on your keyboard. Is this the shortcut for your word processor? Find out which shortcuts you can use.
Which word processor are you using?
- Tell other learners about its features for creating, editing, saving and retrieving a document.
Activity 4.5: Using the keyboard to type text
To type text, you use the keyboard. Study the various keys. How do you use the keys labelled 1 to 6?
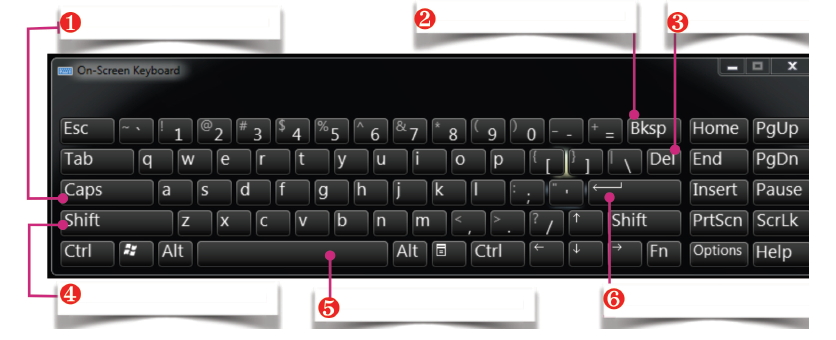
Work safely in pairs. Open a new document. Type the text shown below:
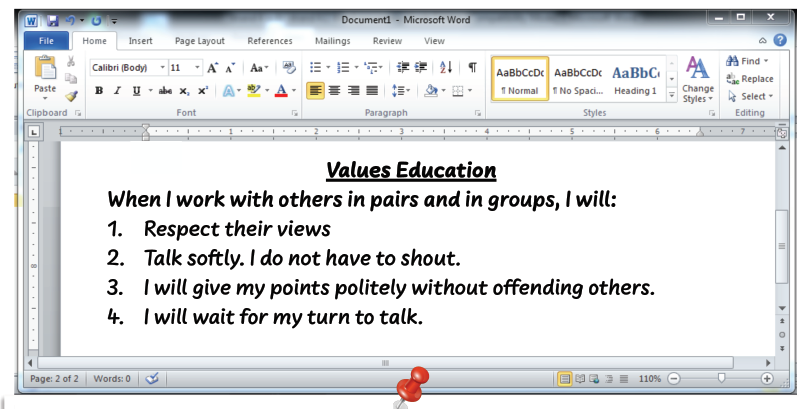
Editing Word Documents
Activity 4.6: Editing text in a Word document
To edit is to revise your Word document.
- Which key on the keyboard enables you to type in CAPITAL LETTERS?
- Which key or keys do you press to be able to type in small letters?
- Which key do you press to create space between words?
- As you type, take care of yourself. Take care of your digital devices.
Tip: When typing, gently tap the keys.
Care for the devices: Do not press a key for long, otherwise it will display the letter on the pressed key repeatedly on the screen.
Your Safety kit: Always sit upright as you type. Take frequent breaks from the screen to protect your eyes.
Learn more. Grow. Share the knowledge with your family and community members
- Press the Caps lock key to type letters in capital letters. Check to see the light is on. To type in small letters, press it again. Check to see that the light is off.
- Press the Space Bar key to create space between words. Press the Enter key to move the cursor to the next line.
- To navigate the document, press the Arrow Keys. To navigate is to move about in your document.
- Press the keys to move sideways, upwards and downwards.
- Work safely in pairs. Identify the arrow keys labelled 1 to 4. Practise using them to edit your word document.
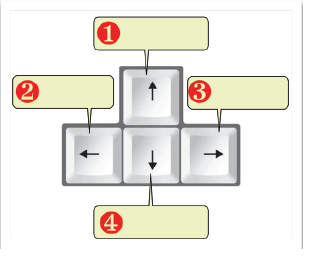
Practise using them to edit your word document.
Develop Interest: Find and use more features for word processing
- What other features are available in the word processor that you are using? Share this information with others.
- Find out how to use Select, Cut, Copy and Paste commands.
- How do you check for Grammar and Spelling mistakes in a word document?
Share the knowledge with others.
Backspace key and Delete key
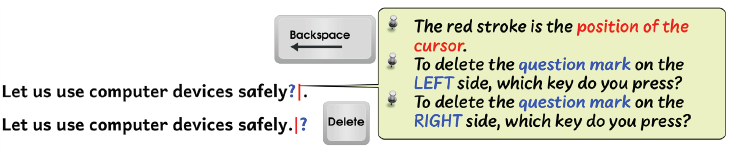
- Practise how to use the Backspace key to erase letters or numbers appearing before the cursor.
- Press the Delete key to erase any letters or numbers appearing after the cursor.
Saving Word Documents
Activity 4.7(a): Saving a Word document
Depending on the word processor one is using, Word documents that have not been saved are automatically given names such as Document1, Document2, Document3 and so on. The name appears on the title bar. When you save a document, you give it a desired name.
Learn more. Grow. Share the knowledge with your family and community members
- Saving is the process of storing a document for future reference or later use. You can save your document in the computer device or in a storage device such as a flashdisk. What other storage device can you use?
- The two main commands for saving a document are: Save and Save As. To use the shortcut for saving a document, you press Ctrl+S (Control key together with S) on the keyboard in most word processing programs.
- You can also click the Save icon on the Quick Access Toolbar.
Activity 4.7(b): Saving a Word document
- Open a New document. Type a sentence. Click the File tab. Select Save command for a new document that has not been saved at all.
- Give your document the desired name and then Save.
- In the File name box, type the name of the file. You can also use the Save As command. In the File name box, type the name of the file.
- Specify the location where the file is to be stored on the first text box in the first row. For example, My documents. Click the Save button or press the Enter key.
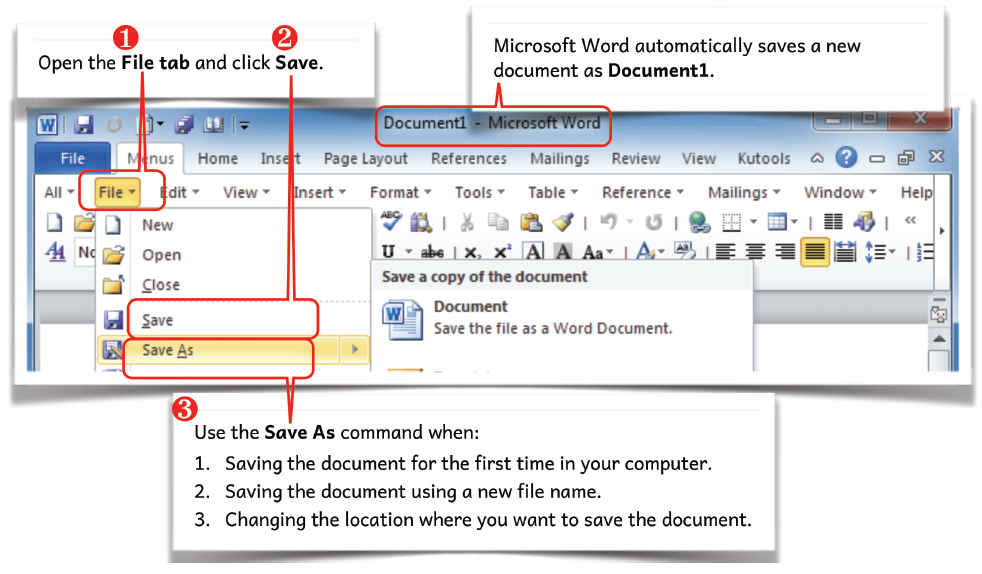
Activity 4.7(c): Where do you save your Word document?
Work safely in pairs. Study this picture. Talk about it. Take time to talk in turns. Respect what each person says.
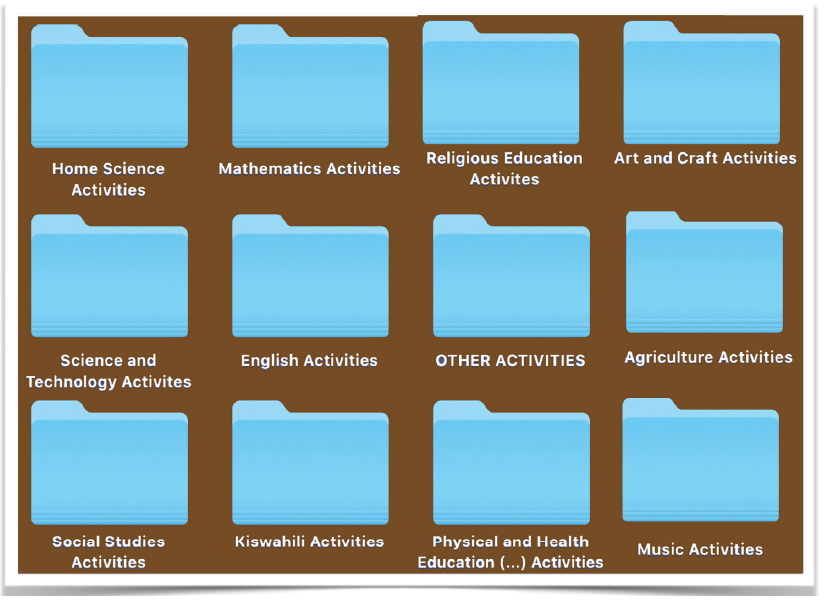

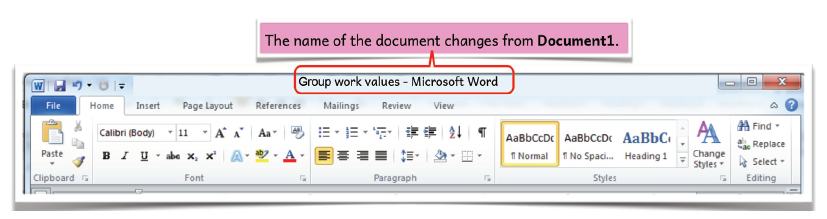
Learn more. Grow. Share the knowledge with your family and community members
- We store paper documents in envelopes or folders. In the same way, Microsoft Word allows you to save documents in Folders.
- You can create Folders and Sub-folders.
- There are several locations you can Save your documents. You can save on the Desktop or in any chosen Folder such as My Documents. You can Create, Name and Rename folders and sub-folders to organise your Word documents.
Retrieving a Word Document
Activity 4.8: Retrieving a document from a computing device
- There are various ways to open a document you have saved in a computer device.
- Open File and click on Open. Locate the document and click on it.
- For a document that has been saved on desktop of a computer, you can open it by double-clicking on it.
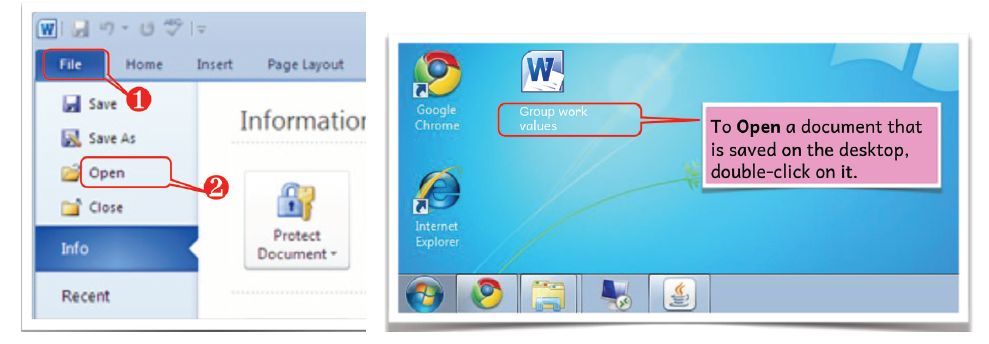
Develop Interest
- Discover more Features for Editing your Word Documents
Activity 4.9: Using the Undo and Redo Commands
Practice how to use the Undo and Redo commands.
- You can Undo, Redo, or Repeat many actions in Microsoft Word.
- You can undo changes , even after you have saved, and then save again.
- You can undo the last 100 actions in a Word document.
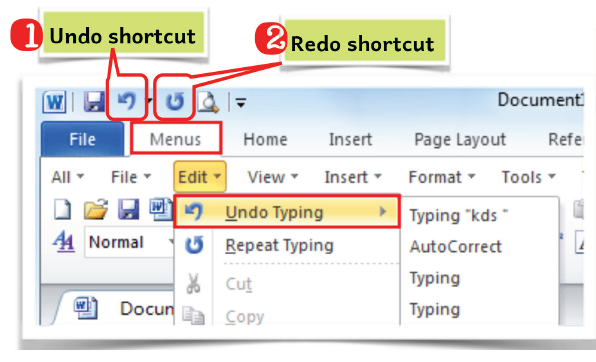
You can Undo any action or mistake that you make while typing, as long as the Word document has not been closed. You can also Redo any command. CTRL+Z is the keyboard shortcut for the Undo. CTRL+Y is the keyboard shortcut for the Redo command in most word processors. Find out the commands that work for your word processor. Try it out in your word processor. Share the knowledge with others.
Activity 4.10: Using the Copy, Cut and Paste commands
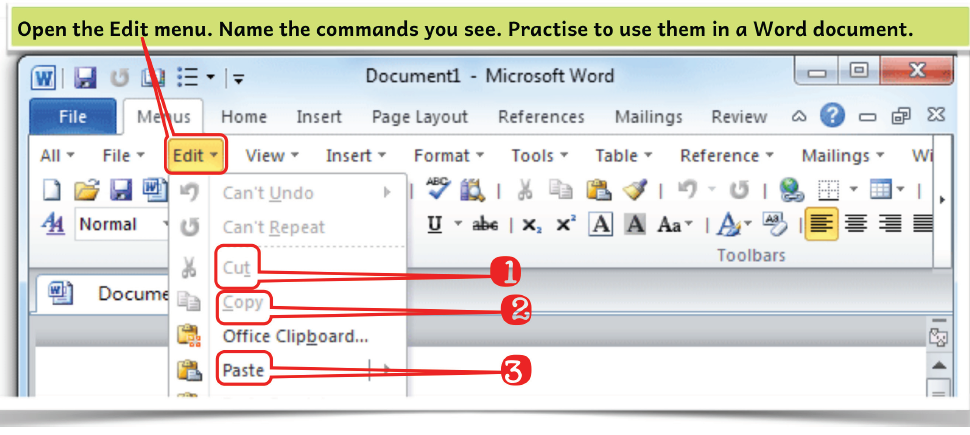
Learn more. Grow. Share the knowledge with your family and community members
You can use the following keyboard shortcuts:
- to Copy use (CTRL+C)
- to Cut, use (CTRL+X)
- and to Paste, use (CTRL+V)
Activity 4.11: Editing your document for spelling and grammar mistakes
Work safely in pairs. Study this figure. Talk about the tool labelled 1. How do you use it?
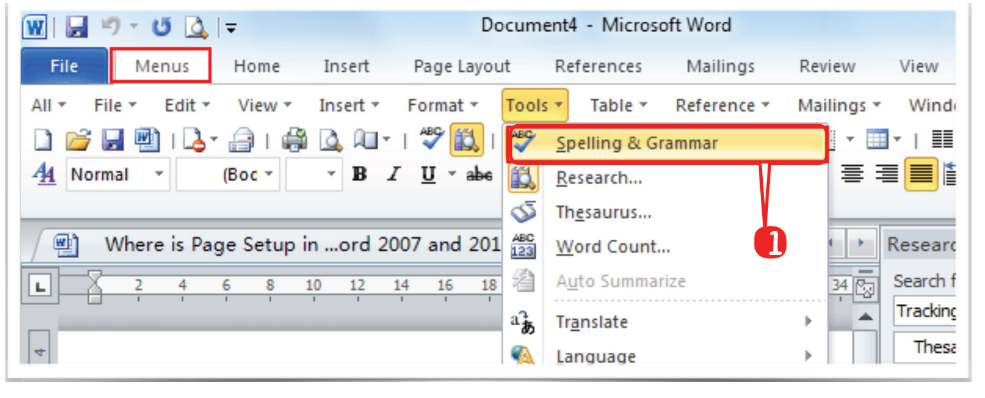
Most word processors have an inbuilt dictionary.
You can use this tool to check and correct your document for grammar and spelling mistakes.
Find out how to use the Spelling and Grammar tool in your word processor. Share the knowledge with others.
Barakka's Journal
Barakka wrote this post for her personal journal. She wants to correct all the grammatical and spelling mistakes. In most word processing programs, spelling mistakes are underlined in red, blue or green wavy lines. Type this post in a word processor. Use the Grammar and Spelling checker to correct all the errors.
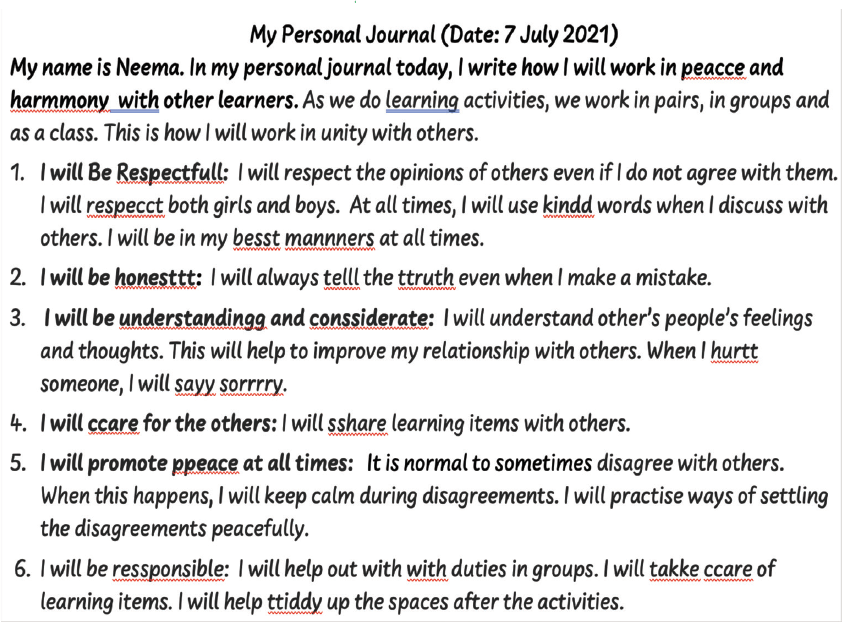
Safety precautions when using Computing devices
Activity 4.12: Precautions to take when using computer devices
Work in pairs. Use the Internet to search for precautions to observe when using computer devices and the internet. Share your findings with others.
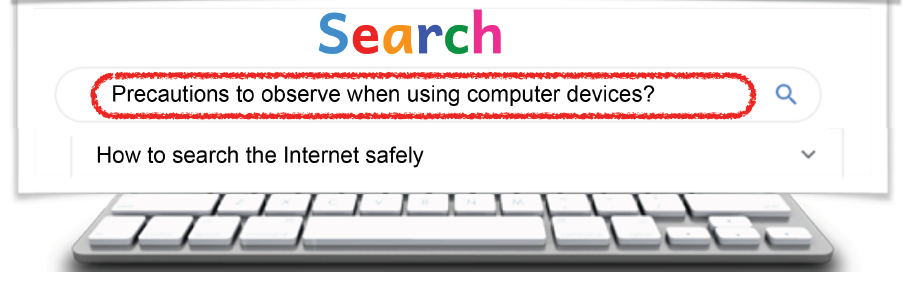
Involve your family. Serve your community. Ask to find out. Learn. Share. Grow. Solve problems.
Crimes are commited through the Internet. It is important that you keep safe. Show your parent or guardian these safety messages from the Directorate of Criminal Investigations (DCI). They advise on how you and your siblings can be safe on the Internet. (Source: @DCI Kenya Social Media Pages)
Activity 4.13: Precautions when using computer devices
Study the pictures below. Write sentences to describe what is shown.
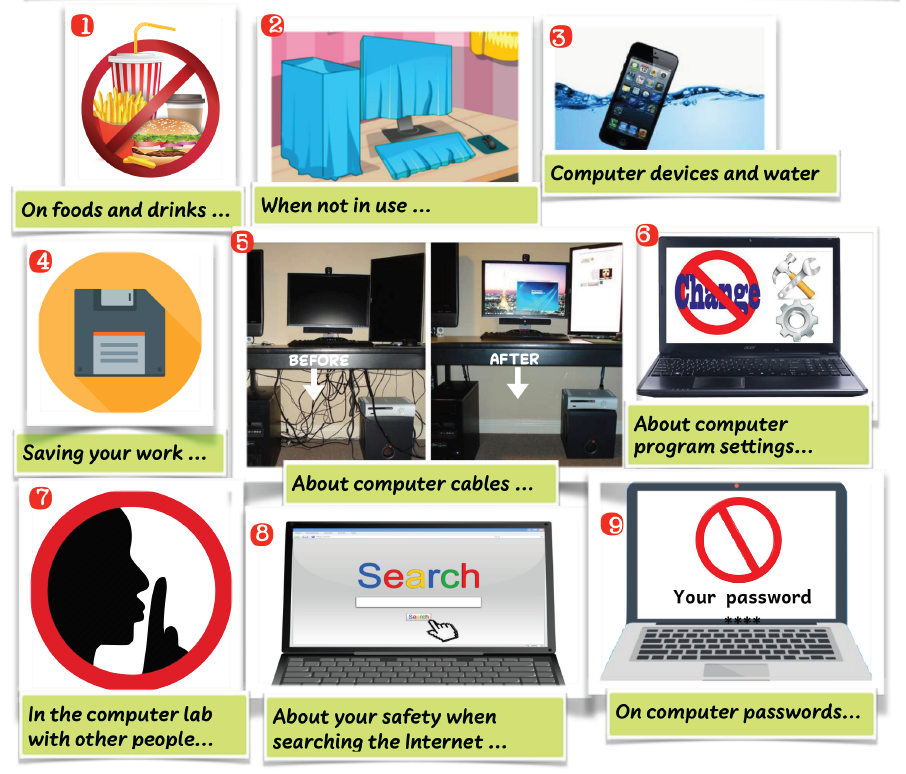
Learn more. Grow. Share the knowledge with your family and community members
- Do not use foods or drinks when using your computer. Do not use computer devices near water. Leave them when you go swimming.
- Save your work often.
- Do not share your passwords with anyone. Change them regularly.
- When working in the computer lab with other people, observe silence.
- Do not change the settings of computer programs.
- If you need help, ask your computer teacher for guidance.
- Ensure cables are not hanging about or lying about on the floor. Ask your computer teacher to help you organise the cables.
- Cover computer devices when they are not in use. Keep them in their protective cases.
- Search the Internet safely. Do not visit websites that are not allowed in your school.
- Do not visit social media sites during the lessons. Most schools do not allow this.
- Do not give personal information through the Internet.
- Do not play dangerous games on the Internet.
- Do not spend extended hours on computer and mobile devices.
Project: Create a Personal Journal in Word
With the guidance of your teacher, parent or guardian, create and maintain a Journal for one term. Use a word processing program.
- Create and maintain a personal journal covering one term. Be creative as you do it. Edit it for spelling and grammar errors. Save all your entries in Word. Use the features we have learnt. Use the Internet to find out more features in Word and use them in your journal posts. Share any new features you discover with other learners.
- You can use any other word processing program that you are familiar with. Share the knowledge about its features with other learners. Show them how to use it.